Если вы не являетесь владельцем телефона с Android, вас, наверняка, иногда мучает вопрос, о чем это все так много говорят? Если вы действительно заинтригованы Android OS, то к своему глубокому наслаждению вы можете некоторое время поиграться с ней на своем компьютере с Microsoft Windows – и совершенно бесплатно!
Все, что вам для этого нужно – это скачать и установить себе бесплатную программу и сделать несколько настроек. В результате вы получите виртуальный телефон Android, который работает на вашем компьютере.
Чтобы получить виртуальный телефон Android, вам придется установить и научиться пользоваться пакетом Android Software Development Kit (SDK), с которым работают разработчики при создании своих программ и утилит под Android OS. Использование SDK может звучать отпугивающее, но зная некоторые основы и следуя инструкциям этого описания, вы обнаружите, что пользоваться им довольно просто.
Но сначала несколько предостережений. Во-первых (что, наверное, является самым важным), вы не сможете использовать свой виртуальный телефон с Android для реальных звонков. Проект ориентирован лишь на предоставление ощущений Android OS, ее пользовательского интерфейса, и возможности попробовать некоторые из ее приложений, ничего при этом не покупая.
Другое ограничение заключается в том, что любое приложение, работающее с камерой телефона или с его модулем GPS, обнаружит, что эти компоненты в действительности отсутствуют. Также, любое приложение, использующее локационные сервисы (предоставляющие важную информацию на основании физического местонахождения телефона) не смогут установить, где вы находитесь (хотя виртуальное устройство Android можно заставить работать с подключенной камерой или GPS, но настолько глубокий уровень уловок выходит за рамки данного повествования). Вы также обнаружите, что ваше виртуальное устройство работает медленно – возможно гораздо медленнее, чем в реальном мире телефонов с Android.
Но все-таки существует масса вещей, которые виртуальное устройство Android может делать – особенно при начале установки приложений (хотя, конечно, даже это вызывает некоторую головную боль, как мы еще опишем ниже). Если же вы терпимо относитесь к вышеприведенным ограничениям, то продолжайте читать, и вы узнаете, как всего лишь за несколько минут вы можете получить на своем компьютере с Windows работающее виртуальное устройство Android.
Несколько слов о приложениях для Android
Вам надо кое-что запомнить о приложениях для Android. В отличие от высоко-требовательного магазина приложений iPhone App Store, его версия для Android OS – названная Android Market – предоставляет гораздо большую свободу. В действительности, некоторые считают Android Market – диким западом приложений: туда пропускается почти все, а опасные (вредоносные) приложения с него зачастую снимаются лишь после жалоб пользователей. Что же касается распространенности вредоносных программ на Android Market, то недавно SMobile Systems – компания, занимающаяся вопросами безопасности программ на мобильных телефонах – в своем отчете заявила, что примерно “каждая пятая программа запрашивает разрешение на доступ к приватной или важной информации, которую атакующий может использовать в своих целях”.
Вряд ли, каждое из этих приложений запрашивает эту информацию, чтобы отослать ее киберпреступникам. По всей видимости, большая часть таких приложений либо использует эту информацию в законных целях (например, для Интернет-банкинга), либо запрашивает ее просто в связи со слабостью разработчика, как кодировщика. Но как минимум некоторые из этих приложений все-таки могут пытаться украсть у вас вашу информацию и передать ее в руки тех, кому бы вы ее давать не хотели.
Впрочем, Android Market не является единственным местом для скачивания и установки приложений для Android. Вот уже некоторое время работает несколько независимых магазинов приложений для Android (вроде Softonic, Handango и GetJar) и также появляются новые магазины (вроде AndSpot, SlideMe и AndAppStore). Но как они будут относиться к хакерам, нам еще предстоит увидеть.
В целом, вам стоит осторожно относится к тому, что вы устанавливаете на Android – даже на виртуальное – особенно, если вы уже ввели какую-либо личную информацию, вроде имени/пароля к своему аккаунту Google. Как же вы узнаете, что приложение является опасным? Без установки какой-либо защитной программы это может быть трудно. Я, например, установил на несколько своих виртуальных Android-устройств (и на свой телефон с Android) бесплатную программу Lookout Mobile Security FREE (beta), и пока, по моему мнению, она делает то, что и должна – защищает от вредоносных программ.
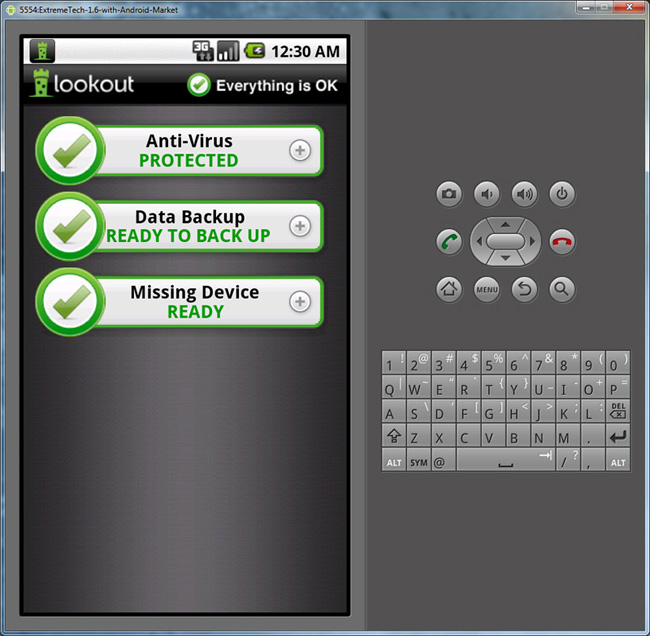
Начав устанавливать приложения на свое виртуальное устройство Android, вы, впрочем, столкнетесь со сложностью. По умолчанию, любое виртуальное устройство, созданное с помощью Android SDK, не обладает доступом к Android Market – образы Android OS, созданные с помощью SDK, являются довольно простыми. Поэтому в плане установки приложений вы можете оказаться ограничены – сможете устанавливать лишь те приложения, которые доступны в независимых магазинах приложений для Android.
Так, например, установленная мной версия Lookout Mobile Security FREE была скачана с GetJar. К слову, с помощью Android OS 1.6 я смог получить на своем виртуальном устройстве доступ к Android Market, правда, как я это сделал – я опишу ниже.
Также в ниже я покажу вам, как создать и использовать виртуальное устройство Android на компьютере с Windows, и как скачивать и устанавливать приложения для Android из независимых магазинов. Все это сделано с использованием последней версии Android OS: 2.2, которая также известна как Froyo (Froyo – это сокращенное название "frozen yogurt" – замороженного йогурта, ведь все кодовые названия Android OS происходят от десертов). Затем я покажу вам, как создать виртуальное устройство с Android 1.6 и с магазином Android Market. Но сначала…
Установка Android SDK
Все представленные здесь инструкции были выполнены на системе с Windows 7 Но они должны подойти также и к другим 32-х битным версиям Windows XP или 32-х или 64-х битным версиям Windows Vista. Более того, существуют версии Android SDK, которые работают на Mac OS X 10.5.8 (и более поздними версиями) и даже с некоторыми версиями Linux. Правда, описаний установки пакета под эти операционные системы вы здесь не найдете.
Первое, что вам необходимо сделать – это убедиться в наличии установленной Java. Помочь в этом может официальный веб-сайт Java, который расскажет вам о наличии либо отсутствии установленной Java. При отсутствии установленной Java или слишком старой версии, просто следуйте инструкциям сайта, и вы получите себе последнюю версию Java. Документация на Android SDK предполагает, что вы устанавливаете JDK-версию Java, но в действительности, не являясь разработчиком, вам понадобится лишь стандартная версия Java, которая официально называется Java SE Runtime Environment. Впрочем, при использовании Internet Explorer, Java может называться "Java для Windows Internet Explorer."
Проверив наличие установленной Java, скачайте себе Android SDK Starter Package, который будет запакован в zip. Распаковав скачанный архив, вы должны получить папку android-sdk-windows. Вы можете поместить ее куда угодно – все, что надо в ней уже есть, вам не надо устанавливать программу традиционным способом. Просто запомните, куда вы поместили папку, иначе вам будет трудно создать иконки для запуска приложения.
Пройдите в папку android-sdk-windows и запустите файл SDK Setup.exe, являющийся приложением Android SDK and AVD Manager.
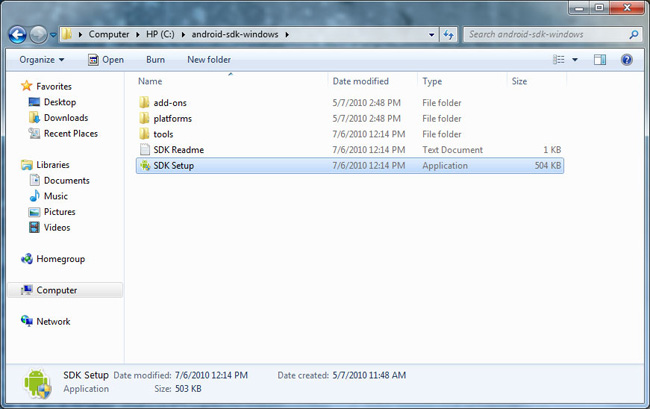
При отсутствии правильно установленной Java, вы увидите соответствующее всплывшее сообщение об ошибке.
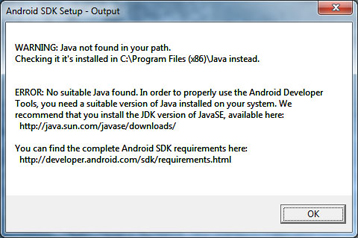
При первом запуске Android SDK and AVD Manager вы можете увидеть окно обновления ресурсов - Refresh Sources, которое сообщит вам о невозможности обнаружить хранилище.
Натолкнувшись на такое сообщение, вам придется изменить настройки SDK в плане использования не HTTPS, а HTTP. Чтобы это сделать, кликните закрыть - Close. Далее вы увидите окно выбора пакетов для установки - "Choose Packages to Install" – в котором, впрочем, ничего не значится. Кликните по отмене – Cancel. Далее вы должны увидеть окно Android SDK and AVD Manager. Выберите вкладку настроек – Settings – и в разделе Misc включите параметр "Force https://... Sources to be fetched using http://...".
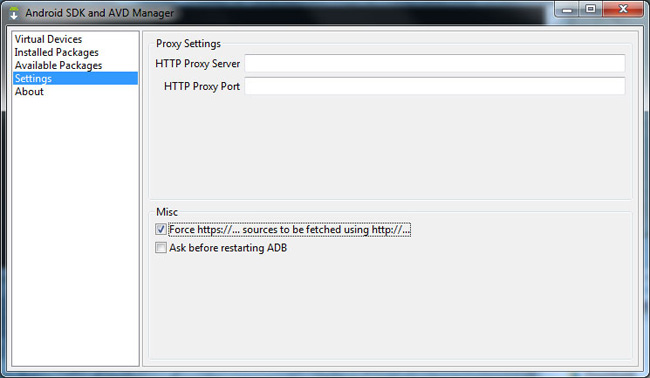
Затем выберите вкладку доступных пакетов - Available Packages. Вы должны увидеть в списке единственный сайт: https://dl-ssl.google.com/android/repository/repository.xml. Выберите этот сайт, и ниже под ним должен появиться список пакетов. Желая поиграться с различными версиями Android OS, включите все пакеты.

Если же вы хотите использовать лишь Android 2.2, то вам необходимо скачать лишь такие пакеты, как: "Documentation for Android SDK, API8, revision 1"; "SDK Platform Android 2.2, API8, revision 1"; "Samples for SDK API8, revision 1"; и Google APIs by Google Inc., Android API8, revision 1."
Выбрав пакеты, кликните по кнопке установки выбранного - "Install Selected". Это приведет вас в окно выбора пакетов для установки - "Choose Packages to Install", где должны значится все ранее выбранные пакеты (кстати, если при первом запуске SDK вы не столкнулись с ошибкой HTTPS, то это будет первое окно, которое вы увидите). Не кликайте пока по кнопке установки – Install. Вы заметите, что рядом с некоторыми пакетами стоит знак вопроса. Это означает, что для каждого такого пакета до его установки вы должны принять лицензионное соглашение. Поочередно выберите все пакеты с вопросом и кликните по кнопке принятия – Accept. Затем, когда рядом со всеми пакетами вы будите видеть галочки, кликните кнопку установки – Install.
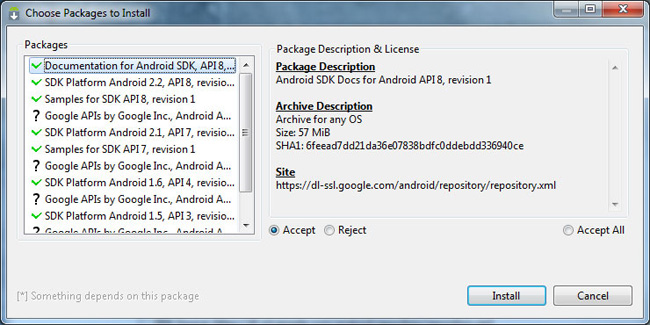
Выбрав все пакеты для установки, вам придется дождаться окончания их скачивания, что может занять несколько минут. Когда же все будет закончено, вы увидите окно с сообщением вроде, “Сделано, 12 пакетов установлено” ("Done, 12 packages installed."). Кликните Close.
Создание виртуального устройства Android
Теперь вы готовы к созданию своего первого виртуального устройства. В действительности Android SDK называет их Android Virtual Device или AVD, как буду в дальнейшем делать и я. Выберите вкладку виртуальных устройств - Virtual Devices – и кликните кнопку Нового – New.
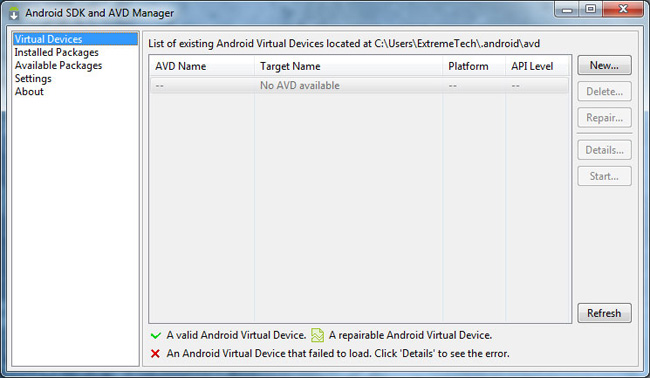
Вы увидите окно создания нового виртуального устройства Android - Create new Android Virtual Device (AVD). Для создания AVD вам надо сделать совсем не многое. Все что вам надо - это:
- Дать своему AVD название (имя) – name. Подойдет любое имя с алфавитно-цифровым названием;
- Выбрать ориентир – Target. Здесь вы выбираете версию Android OS, на которой будет основан AVD. Выберите, например, Android 2.2;
- Задать размер SD-карты - SD Card Size. Здесь вы можете указать размер виртуальной SD-карты своего AVD. Размер не может быть меньше 9MB. Для своего примера я выбрал 1GB;
- Выбрать шкурку – Skin. Вы можете выбрать любое предустановленное (встроенное) или свое разрешение. При этом совсем не обязательно, чтобы выбранное разрешение или соотношение сторон экрана соответствовало разрешению экрана реального телефона. Для данного примера выберите WVGA800 (800x480) – это разрешение экрана ряда телефонов, вроде HTC Incredible. При желании вы можете задать разрешение, которое может симулировать планшетник с Android (например - 1024x600);
- Оборудование – Hardware. Элементы этого пункта будут выбраны автоматически. Не надо делать здесь каких-либо дополнений или изменений (если, конечно, вы не являетесь разработчиком, который точно знает, что делает).
Теперь кликните по кнопке создания AVD - Create AVD.
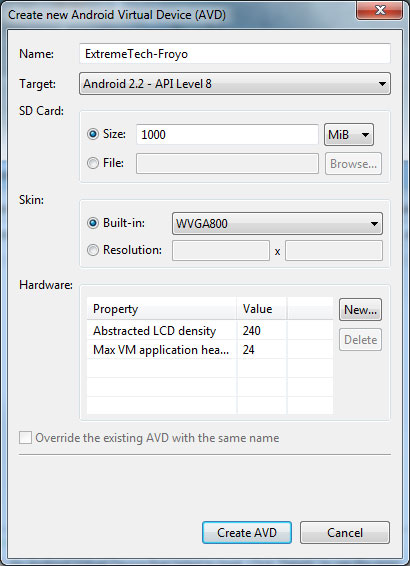
AVD будет создан очень быстро, в конце чего вы увидите всплывшее окно с соответствующим сообщением о создании AVD. Чтобы закрыть его, кликните OK.
Заметьте, создав AVD, вы не сможете изменить его настройки. Поэтому, желая что-либо изменить, вам придется создать новый AVD. В остальном же, созданным вами AVD должен появиться в списке виртуальных устройств - Virtual Devices.

Для запуска AVD, кликните по нему и затем кликните по кнопке старта – Start. Вы увидите окно опций запуска - Launch Options – которое позволит вам масштабировать (Scale) экран и стереть пользовательские данные - Wipe user data. Вас, вероятно, привлечет возможность масштабирования экрана, но использовать ее не стоит. В противном случае окно будет иметь физический размер экрана телефона (всего лишь в три дюйма высоты).
Не стоит использовать и возможность стирания пользовательских данных (хотя позже, при установке Android 1.6 AVD с Android Market этой возможностью мы все-таки воспользуемся). Просто кликните кнопку запуска – Launch – для старта AVD.

Запуск AVD может занять пару минут – поэтому потерпите. Вскоре вы увидите на своем экране - AVD. Кстати, AVD также называется “эмулятором” – emulator, т.к. он “эмулирует” устройство Android.
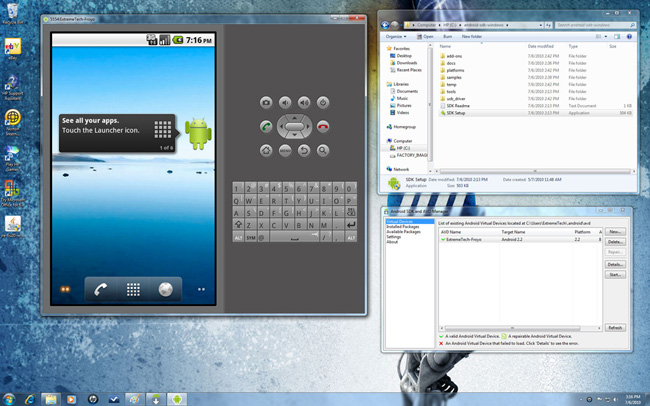
Вы увидите окно, слева на котором представлен экран устройства. В свою очередь справа будут кнопки навигации устройства и виртуальная клавиатура. В большинстве случаев вам не придется пользоваться экранными кнопками навигации или клавиатурой, чьи функции будут выполнять ваша реальная мышь и реальная же клавиатура.
Вот несколько полезных команд, которые помогут вам управлять своим AVD с реальной клавиатуры:
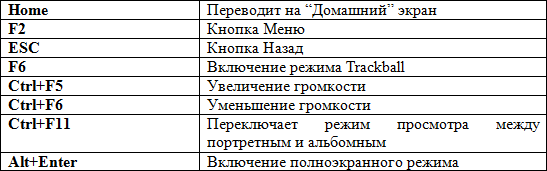
До того, как начать свои исследования вам необходимо убедиться в наличии у вашего AVD доступа в Интернет. Взгляните на строку состояния (находящуюся наверху экрана AVD) и убедитесь в наличии иконки с четырьмя полосками, две первые из которых подсвечены. При наличии всего этого, ваш AVD как минимум думает, что у него есть доступ в Интернет. Впрочем, в работе Интернета на AVD вы можете убедиться, просто кликнув по иконке веб-браузера, расположенной на нижней панели домашнего экрана – иконка выглядит как глобус.
AVD использует ваше системное подключение к Интернету. Экспериментируя с Android SDK на различных системах, я насчитал несколько ситуаций, где подключение AVD к Интернету не работало. Во всех этих случаях, система была подключена к Сети посредством кабеля Ethernet, но система также имела Wi-Fi, который не был подключен к точке доступа. Подключение же Wi-Fi к точке доступа и перезагрузка AVD решали проблему с Интернетом.
При клике по иконке загрузчика – Launcher – (иконка состоит из квадратов 4x4), вы увидите список предустановленных приложений. Но, скорее всего, вы будете разочарованы – приложений там совсем не много. Не волнуйтесь – в следующем разделе я расскажу, как установить в AVD приложения Android.
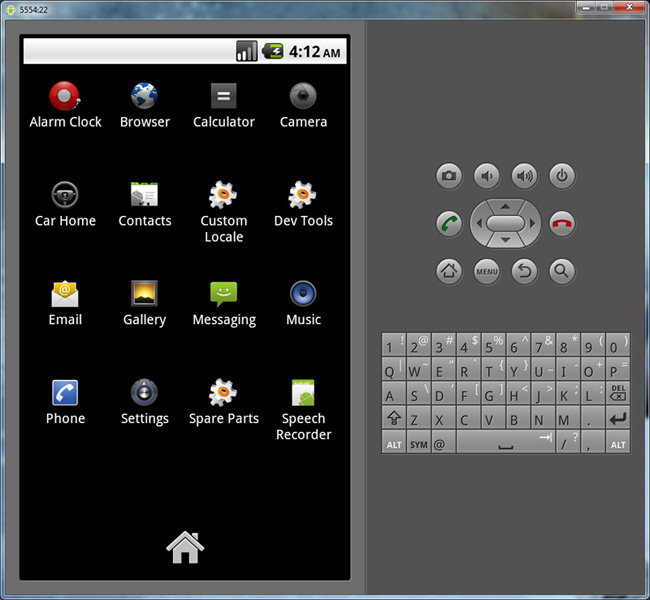
Но прежде чем приступить к обсуждению установки приложений, я должен рассказать о выходе и запуске AVD. Выход из AVD также прост, как закрытие окна. Что же касается запуска существующего AVD, то существует несколько способов это сделать. Первый способ заключается в загрузке Android SDK and AVD Manager (SDK Setup.exe) с последующим стартом AVD со вкладки виртуальных устройств - Virtual Devices. Второй же способ заключается в запуске AVD с иконки рабочего стола. Вот как можно ее сделать:
- Определите точное название AVD, который вы хотите запускать с иконки. Вы можете это сделать либо из Android SDK и AVD Manager, либо в физическом месте нахождения сохраненных AVD, которые расположены в C:\Users\[имя пользователя]\.android\avd\
- Создайте новую иконку для файла emulator.exe, находящегося в папке ...\android-sdk-windows/tools
- Создав иконку, отредактируйте ее свойства, добавив в конец строки Объект (Target) следующую запись: - avd [название AVD]. Не важно, в каком регистре вы вводите – вы можете делать это строчными. Так, например, у себя я в итоге получил: c:\android-sdk-windows\tools\emulator.exe –avd extremetech-froyo
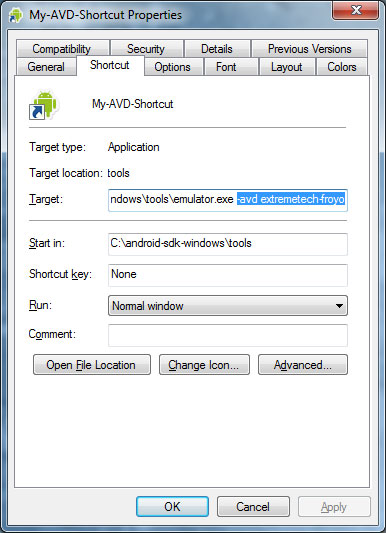
Все что вам теперь надо для запуска AVD – это дважды кликнуть по иконке на рабочем столе.
Установка приложений из независимых магазинов приложений для Android
Выполнив вышеприведенные инструкции, вы получили AVD, работающий на Android 2.2, с несколькими малополезными приложениями, но без Android Market. Так как же вы будете устанавливать в свой AVD приложения? Скачивая их с одного из независимых магазинов приложений для Android.
Используя свой веб-браузер, пройдите в один из магазинов Android, вроде Softonic.com, Handango.com или GetJar.com. Найдите в нем желаемые приложения и скачайте их, кликая по соответствующим иконкам.
Приложения для Android существуют в виде файлов с расширением APK (Android Package). В действительности APK-файл является пакетом, в котором содержится ряд компонентов программы. Скачав приложение, вы будете получать его либо в виде APK, либо в виде ZIP-файла. Скачав приложение для Android с расширением ZIP, не пытайтесь распаковать его – просто измените расширение с ZIP на APK.
Так как же вам установить приложение для Android, которое вы скачали на жесткий диск своего компьютера? Первое, что вам надо сделать – это запустить AVD и дождаться окончания его загрузки. Загрузив AVD, убедитесь, что он настроен на установку приложений не из Android Market. Сделайте это, выбрав иконку загрузчика – Launcher – далее выбрав иконку параметров – Settings, кликнув по приложениям – Applications, и убедившись во включении неизвестных источников - Unknown sources.
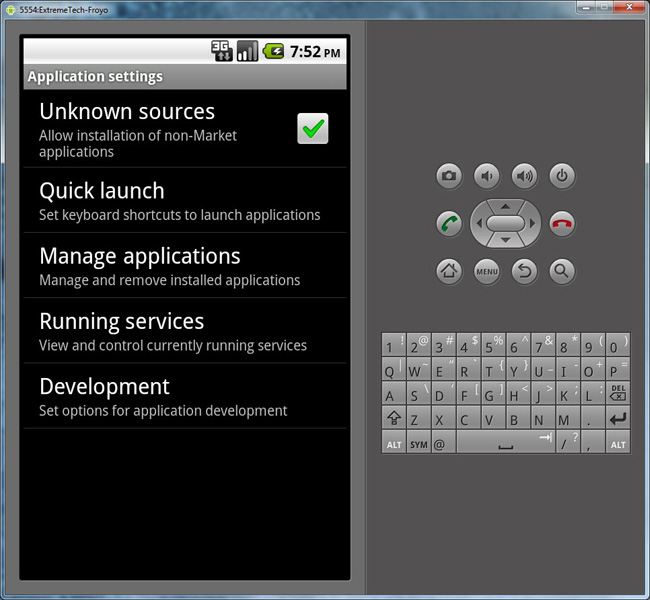
Далее при работающем AVD откройте окно командной строки Windows (или DOS – кому, как больше нравится). Вам надо выполнить команду запуска adb.exe (находящегося в папке android-sdk-windows/tools) с пробелом, словом install, с еще одним пробелом и с названием файла с приложением для Android. Хитрость в том, что вам надо написать полный путь и к adb.exe и к устанавливаемому файлу APK (если они не находятся в одной и той же папке).
Вот так, например, выглядит команда установки приложения Word Search в мой AVD:
c:\android-sdk-windows\tools\adb.exe install c:\temp\wordsearch.apk
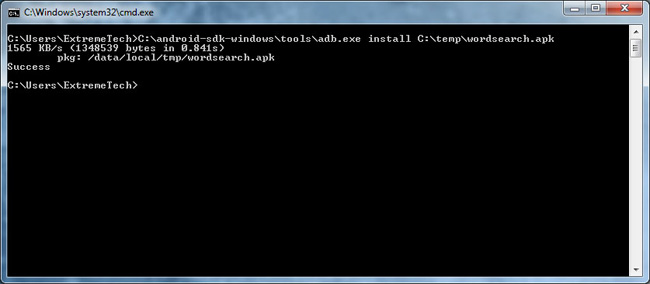
Установка может занять некоторое время. Она завершена при появлении в окне командной строки слова “успех” – “Success”. Я заметил, что в некоторых случаях первая установка проваливалась, а вторая заканчивалась успехом.
Теперь, вернувшись в AVD, вы должны увидеть иконку только что установленного собой приложения, которая будет находиться среди иконок других приложений. Запустите приложение и оно должно загрузиться.

Желая удалить приложение, пройдите в настройки – Settings, далее в приложения – Applications, далее в управление приложениями - Manage Applications, далее в скачанные – Downloaded, выберите приложение и кликните по кнопке удаления – Uninstall.
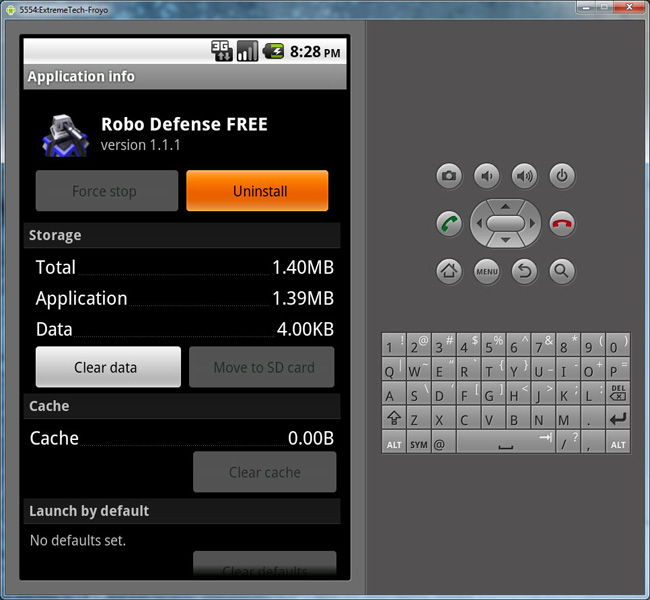
При наличии реального доступа AVD к Android Market, вы сможете выбрать себе одно из массы приложений для удаления других приложений (Uninstall), что значительно облегчит вам жизнь. При этом стоит отметить, что в независимых магазинах приложений для Android я не смог найти работающего анинсталлера.
Организовываем доступ AVD к Android Market
При желании вы можете организовать доступ вашего AVD к Android Market. Однако это потребует установки более старой Android OS. Ранее в Интернете уже появлялись описания того, как это можно сделать (например, программист Кумар Бибек (Kumar Bibek) уже описывал это в своем блоге. И хотя у некоторых пользователей это работает, у меня это не получилось. К счастью, г-н Бибек сделал еще одно описание, которое сработало и у меня. Вот, что вам надо сделать:
1. Создайте AVD, использующий Android 1.6, но не запускайте его пока.
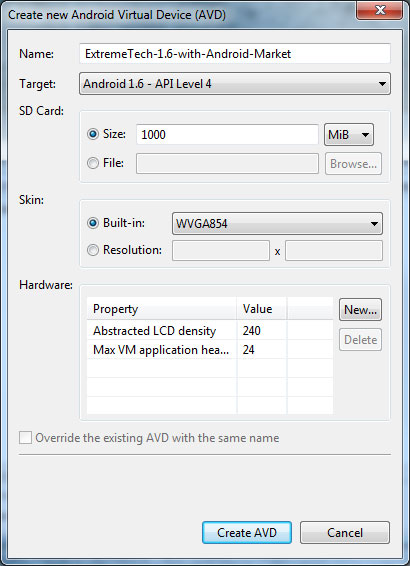
2. Скачайте файл system.img, который господин Бибек выложил здесь.
3. Скопируйте только что скачанный собой файл system.img в папку для только что созданного собой AVD. Вы можете найти ее в ...\.android\avd в своей пользовательской папке. Например, я создал AVD с названием "Market". У меня этот AVD находится здесь: C:\Users\ExtremeTech\.android\avd\Market.avd.
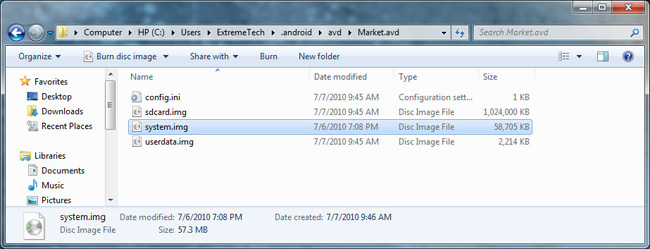
4. Запустите AVD в первый раз. Но при открытии окна опций загрузки - Launch Options – включите параметр удаления пользовательских данных - Wipe user data. Затем кликните кнопку запуска – Launch. Вам стоит сделать это лишь один раз – при последующих запусках AVD вышеуказанный параметр надо выключить.
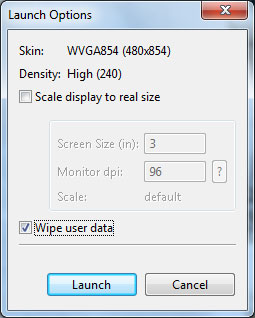
После загрузки AVD вам придется пройти через несколько экранов настройки установки, большинство из которых, впрочем, вы можете пропустить.
5. Пройдите на страничку приложений – Applications, где вы должны увидеть иконку Android Market, как и несколько других приложений, которых не было в Android 2.2 AVD (вроде Google Maps и Google Talk).
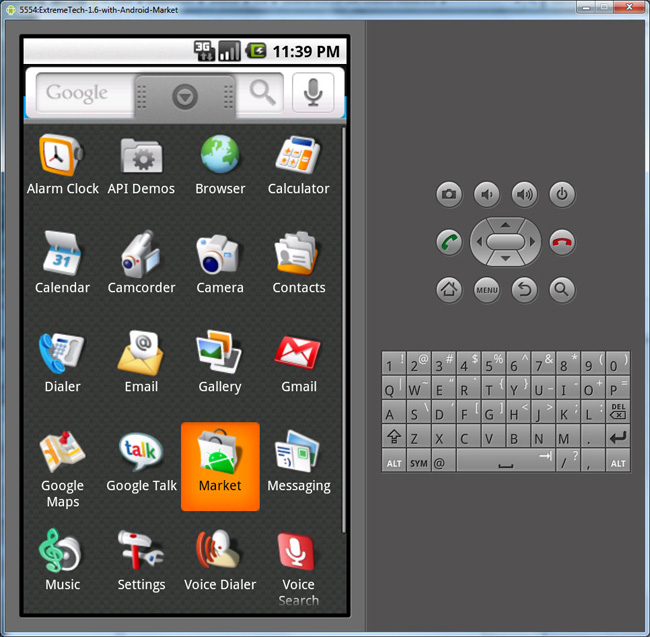
6. До того как зайти на Android Market вам придется либо создать себе аккаунт Google, либо ввести логин/пароль к уже существующему аккаунту Google.
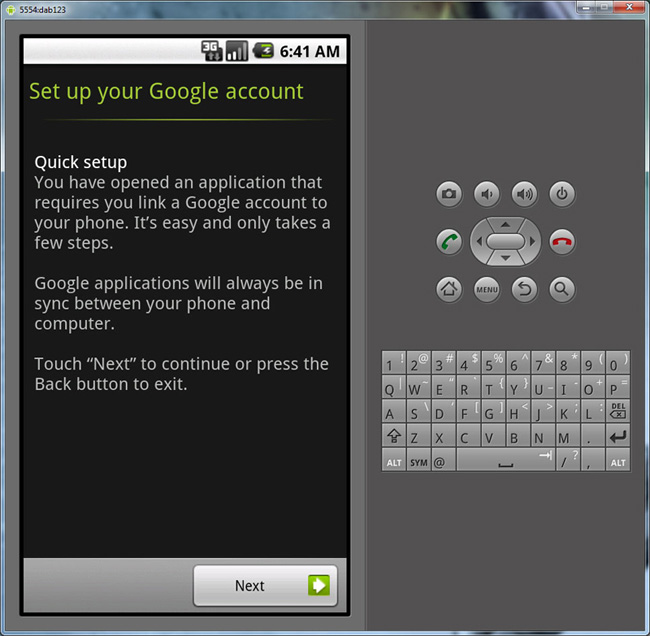
7. Введя данные аккаунта Google, вы можете работать с Android Market и можете начинать скачивать оттуда приложения в свой AVD!
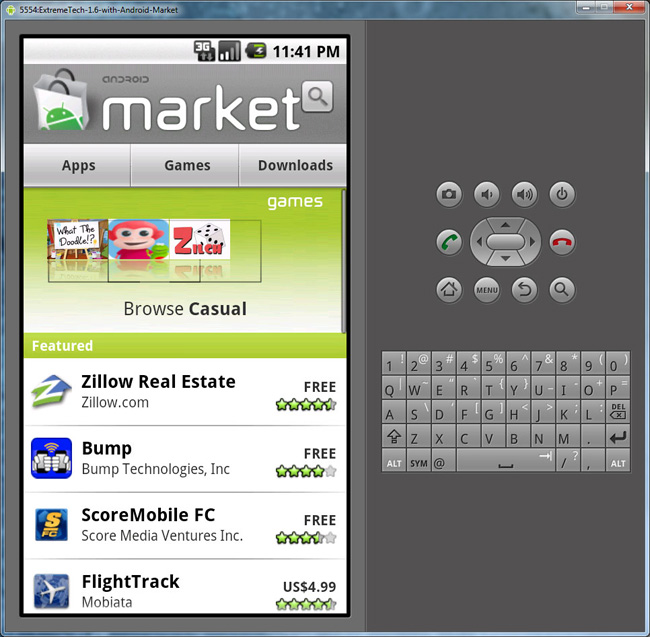
Вот и все! Наслаждайтесь исследованием Android и быстро развивающимся миром приложений этой операционной системы! Удачи вам!

