Все люди, проведшие с iPad некоторое время, знают, что, как и любой компьютер, этот планшетник иногда не делает то, что должен бы делать. Это может быть зависший экран, перегрев системы или даже отказ заряжаться. Результат всегда один и тот же: вам необходимо выяснить, что же с вашим iPad не так, и вернуть его к работе.
Основная проблема в том, что iPad не поставляется ни с подробной инструкцией, ни с какой-либо диагностической программой, которые бы помогли вам понять, что же происходит с вашим планшетником. Руководство пользователя (доступно в закладках браузера Safari) и сайт поддержки Apple являются неплохим началом, но даже этих источников иногда не достаточно.
Ниже мы опишем некоторые полезные методы “лечения” самых распространенных болезней iPad, и дадим вам несколько советов о том, как заставить его работать так, как бы вам этого хотелось.
Во многих случаях, решение проблемы находится на страничке настроек iPad. Есть, впрочем, и ограничения. Так, например, забудьте о замене батареи, добавлении чипов памяти или о рекалибровке вашего сенсорного экрана. В случаях подобных неисправностей вам необходимо отослать свой iPad обратно Apple.
Решение проблем
Проблемы с Wi-Fi
Сеть Wi-Fi является единственным бесплатным способом подключения iPad ко всему оставшемуся миру. К сожалению, существует масса потенциальных проблем подключения. Дальность действия Wi-Fi у iPad более ограничена, чем у большинства ноутбуков – максимальная дальность действия iPad находится в районе 19,8м, тогда как большинство ноутбуков способны работать и на удалении в 30,4м. Поэтому, если у вас на iPad возникли проблемы с Wi-Fi, то для начала подойдите поближе к роутеру.
Если ваше подключение многократно обрывается, попробуйте обновить аренду Dynamic Host Configuration Protocol (DHCP). На странице настроек пройдите в секцию Wi-Fi и нажмите на небольшую маленькую стрелочку на правой стороне строки желаемой вами сети. Далее кликните кнопку «Обновить аренду» для обновления подключения к роутеру.
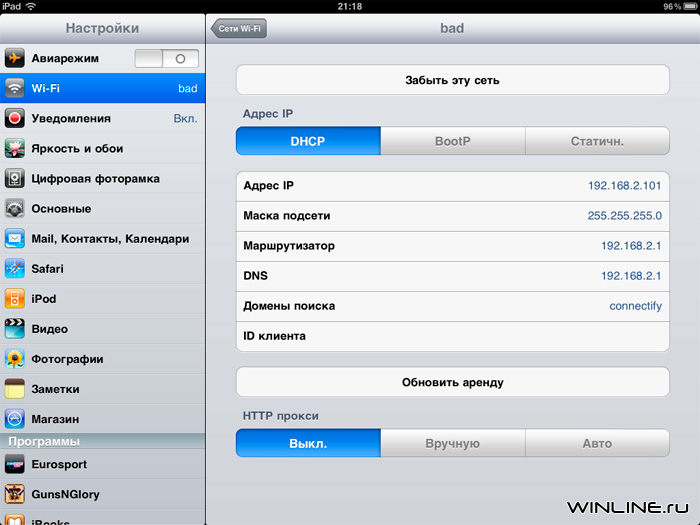
Если это не помогает, вместо DHCP используйте статический IP-адрес. Создайте IP-адрес, который не используется роутером – он будет начинаться с 192.168.1.xxx. (В действительности я беру число с вершины диапазона роутера, чтобы избежать конфликтов с IP-адресами DHCP). На странице настроек кликните кнопку Static и введите IP-адрес в соответствующее поле IP Address.
Проблемы с питанием
Большинство iPad без подзарядки выдерживают по семь-восемь часов работы. Вам далеко до этих цифр? Вот что вы можете сделать, чтобы ваш iPad продолжал работать, работать и работать.
- Настройте яркость. На странице настроек пройдите в секцию яркости и обоев, отключите авто-яркость и затем установите яркость на необходимом уровне.
- Отключите Bluetooth. Если вы не используете беспроводную клавиатуру или наушники, то отключите Bluetooth. Для этого на странице настроек пройдите в секцию «Основные», кликните по Bluetooth и затем выключите его, если он был включен.
- Отключите 3G-модем. Если вы не используете 3G-модем, то вы можете его отключить. Для этого на странице настроек нажмите на меню «Сотовые данные» и отключите его.
Сбои
Время от времени без всяких видимых причин iPad у может подвисать и не реагировать на прикосновения. В большинстве случаев такие проблемы вызываются программами. И чтобы их решить вы можете сделать три вещи:
- Закройте активное приложение, нажав кнопку Home, чтобы система вернулась на домашнюю страничку;
- Если это не помогает, попробуйте сделать мягкий сброс, нажав и удерживая кнопку сна/пробуждения в течение примерно пяти секунд до появления слайдера выключения. Проведите своим пальцем по нему, чтобы выключить iPad. После выключения, еще раз нажмите кнопку сна/пробуждения для запуска iPad;
- Проблемы у вас все еще остаются? Самое время перезагрузить систему и начать все сначала. На этот раз, вместе с кнопкой сна/пробуждения нажмите кнопку Home. Экран потемнеет, и затем вы увидите логотип Apple. iPad должен запуститься и – будем надеяться – должен работать хорошо.
Нет зарядки
Самой распространенной жалобой по поводу iPad, которую мне доводилось слышать, является то, что батарея планшетника не заряжается при подключении USB-кабеля к компьютеру.
Суть проблемы в том, что USB-порты многих хабов, небольших ноутбуков и даже некоторых настольных компьютеров не достаточно мощны, чтобы заряжать iPad. В таких ситуациях иконка батареи в правом верхнем углу сообщает о том, что зарядка не идет.
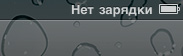
Впрочем, данная проблема легко решается. Если вы не хотите пользоваться блоком питания для iPad, который поставляется вместе с планшетником, то вы можете подключить свой планшетник к USB-хабу с внешним блоком питания.
Второй вариант решения данной проблемы - это использование утилит для зарядки iPad от компьютера от производителей материнских плат. Это Ai Charger от Asus, ON_OFF Charge от Gigabyte, и i-charger от MSI. Установив такую утилиту на свой компьютер вы всегда можете зарядить iPad от порта USB.
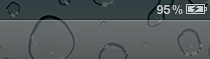
Вот так выглядит Asus Ai Charger на моем ноутбуке:

Перегрев и переохлаждение
Литиево-полимерная батарея iPad очень чувствительна к колебаниям температуры – она не любит когда окружающая температура ниже 0 градусов и выше 35 градусов Цельсия. Как результат, при слишком длительном нахождении iPad под солнцем, планшетник “пугается” перегрева и автоматически выключается.
В таком случае вы можете сделать лишь одну вещь. Позвольте ему остыть и затем перезапустите его. В жаркие дни пользуйтесь своим iPad в тени и не оставляйте его в горячем месте, вроде задней полки машины.
И, если вы только что вернулись с холода, то наоборот позвольте своему iPad немного согреться.
Синхронизация
iPad необходимо периодически подключать к компьютеру, чтобы обновить его программы, загрузить в него новые приложения и обновить данные. Впрочем, на пути синхронизации возникают некоторые препятствия.
Для начала, если у вашего iPad почти разряжена батарея, то он не будет подключаться к компьютеру. Поэтому убедитесь, что ваш iPad заряжен.
Если хост-компьютер не опознает ваш iPad, то вы столкнетесь с большой задержкой в его синхронизации. Источник этой проблемы зачастую находится в программе AMDS (Apple Mobile Device Support), производящей подключение компьютеров. Все что ей зачастую надо – это перезагрузка.
Для этого, при синхронизации iPad с компьютером с, например, Windows 7, пройдите в «Панель управления» - «Система и администрирование» и откройте «Службы». В окне служб найдите службу Apple Mobile Device. Кликните кнопку остановки службы и затем перезапустите ее.
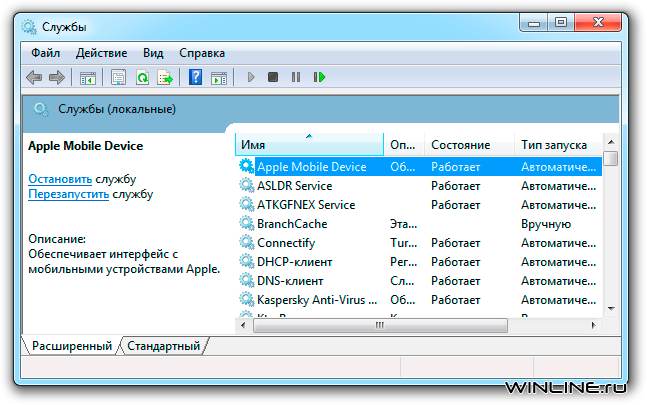
Если проблему это не решает, то попробуйте удалить и переустановить на свой компьютер AMDS и iTunes. Для этого просто пройдите в панель управления и воспользуйтесь обычным удалением программ. Далее при скачивании и установке последней версии iTunes вы получите и свежую версию AMDS.
Владельцам компьютеров Mac, компания Apple советует перезагрузиться и просто заменить AMDS. На Mac процесс несколько более сложен, но в целом он преследует ту же самую идею: удалите AMDS и iTunes и затем переустановите программы.
Используйте Finder для нахождения iTunes и удаления его в корзину. В /System/Library/Extensions/ найдите файл AppleMobileDevice.kext и удалите его. В /System/Library/Receipts найдите AppleMobileDeviceSupport.pkg и также отправьте его в корзину. Очистите корзину и перезагрузите систему. Затем скачайте и установите последнюю версию iTunes. Если же и эти советы вам не помогли, то обратитесь к документации Apple.
Экран
Сенсорный экран iPad является основным интерфейсом устройства, поэтому рано или поздно он загрязнится и станет почти непригодным для использования. А стало быть, настанет время для его чистки.
Остерегайтесь абразивных или аммиачно-основанных очистителей стекол. Лучше всего если вы нежно протрете экран с помощью влажной салфетки. Я также использую мягкую микроволоконную ткань, которая помогает мне очищать экран iPad каждые несколько дней.
Кстати, очень хорошая тряпочка для протирания экрана iPad идет в комплекте с родным чехлом от Apple.

Некоторые владельцы iPad, для защиты экрана планшетника, наклеивают различные защитные пленки. Тут уже каждому нужно самостоятельно определиться, что ему важнее – наслаждаться качеством экрана или беречь его под пленкой для следующего владельца планшета.
Восстановление
Одной из самых полезных вещей программного обеспечения iPad является то, что при синхронизации с хост-компьютером, она делает резервную копию всей системы iPad. И если ваша система начинает странно работать, вы всегда можете попробовать вернуться к последней ее “синхронизированной” копии.
Подключите USB-кабель iPad к хост-компьютеру. При этом автоматически должен запуститься iTunes. Если у вас иные настройки, то запустите программу вручную.
Далее в окне iTunes кликните по iPad на левой стороне экрана в меню «Устройства» и выберите вкладку «Общие». Кликните иконку восстановления «Востановить», и подтвердите свое желание.
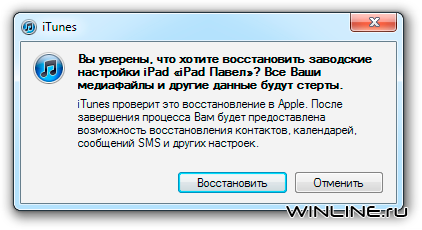
После непродолжительного времени вы увидите такое окно:
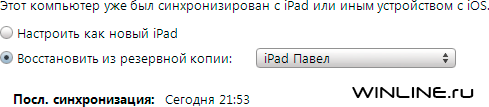
Используйте «Восстановить из резервной копии», чтобы вернуть все свои приложения, музыку и видео.
Если это не помогает решить возникшую проблему, выберите «Настроить как новый iPad», чтобы начать все с чистого листа, хотя при этом вы потеряете все, что сделали и купили с того момента, как принесли свой iPad из магазина.
Весь процесс займет от нескольких минут до получаса. После этого вы заметите, что иконки будут упорядочены по алфавиту, а не в том порядке, как вы их отсортировали.
Черный экран
Если экран вашего iPad через пять минут бездействия становится черным и прикосновения не помогают вернуть его к жизни, вполне возможно, что он совсем не сломан, а просто спит для экономии энергии. Некоторым пользователям это не нравится, хотя от этого легко избавиться.
На странице настроек пройдите в меню «Основные » и выберите секцию «Автоблокировка».
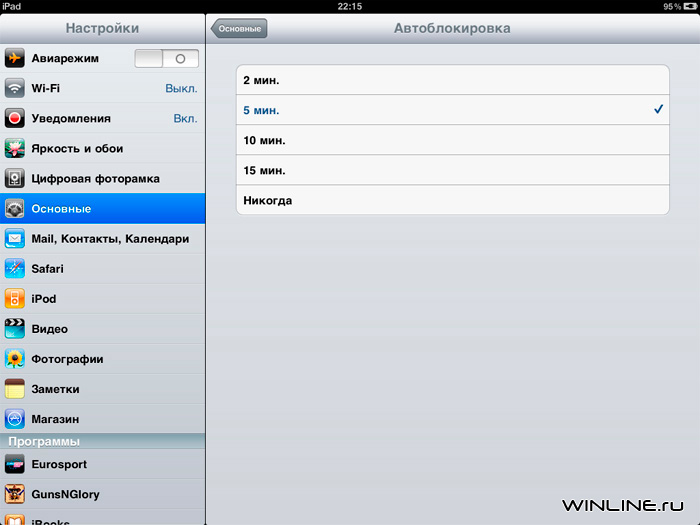
На выбор предоставляется 2, 5, 10 или 15 минут. При желании эту возможность можно выключить совсем, чтобы ваш iPad всегда оставался активным (хотя это, конечно же, отрицательно скажется на времени его автономной работы).
Полезные советы
Блокировка
Боитесь, что содержимое вашего iPad может попасть в нежелательные руки при потере или краже планшетника? В этом вы не одиноки.
Самой простой защитной мерой от этого может стать установка пароля, который потребуется ввести для разблокировки iPad.
Для установки пароля пройдите на страницу настроек, в меню «Основные» откройте секцию «Защита паролем» и включите пароль.
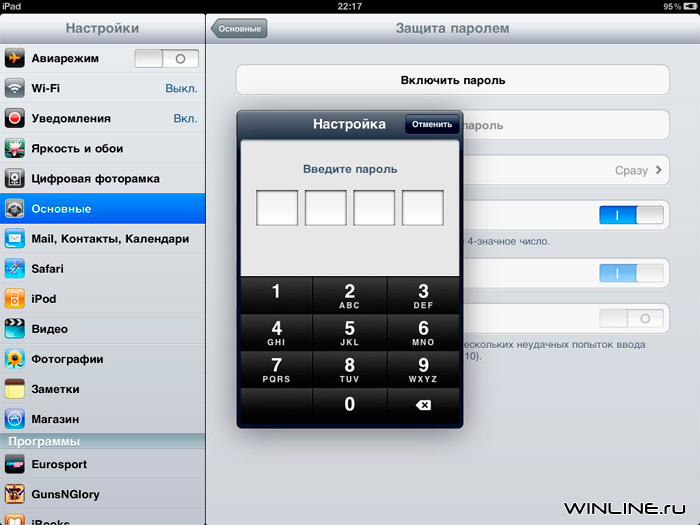
Далее введите четырехзначный код и еще раз повторите его.
Недостаток данного подхода в том, что при каждом пробуждении iPad вам придется вводить свой пароль.
Чтобы защититься вдвойне вы можете активировать параметр стирания данных, который находится на той же странице. В результате после 10 ошибочных попыток ввода пароля, система сотрет с iPad весь контент. При этом на случай ошибки, неплохо бы иметь резервную копию всего контента на своем хост-компьютере.
Быстрые комбинации
Экранная клавиатура iPad вполне подходит для набора небольших слов и фраз, вроде ввода e-mail или адреса сайта, но при наборах большого текста ей не сравниться с хорошей клавиатурой. И все-таки даже она позволяет использовать несколько быстрых комбинаций, которые позволяют облегчить экранный ввод:
- В конце предложения дважды нажмите пробел, чтобы поставить точку и пробел перед началом следующего предложения;
- Удерживайте клавишу буквы, чтобы получить любые специфические символы, которые доступны для этой буквы. Этой возможностью вы, например, можете пользоваться для установки знака ударения на букву:
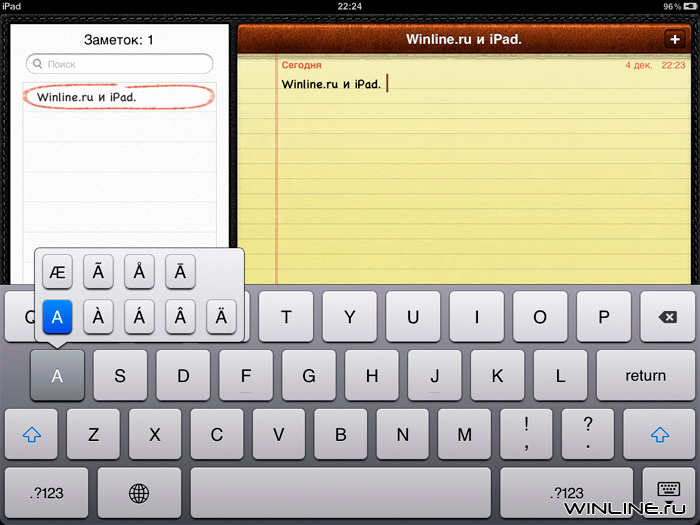
- Вам нужен символ евро €? Нажмите клавишу со знаком доллара и удерживайте ее несколько секунд, и iPad предоставит вам на выбор символы пяти интернациональных валют:
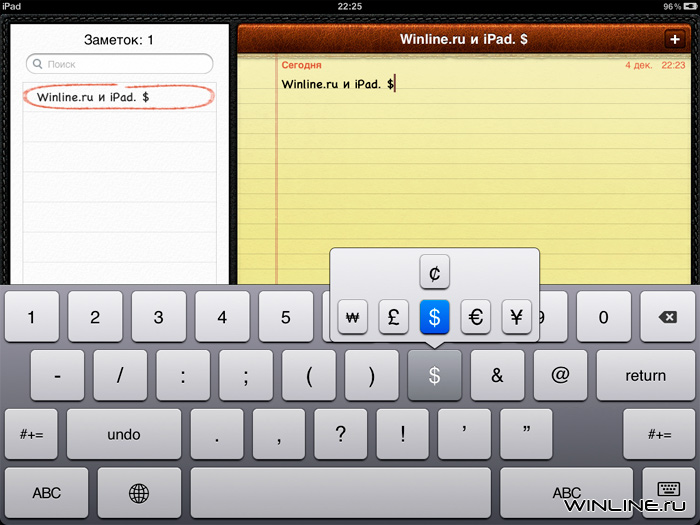
- Вы можете удерживать кнопку «.» для получения вместо нее многоточия. Попробуйте понажимать различные кнопки, чтобы увидеть все возможные символы.
Удаление приложений
С такой массой приложений в App Store легко переполнить ими свой iPad. Однако, вы можете избавиться от лишних из них, удерживая свой палец на их иконках. Иконка приложения начнет трястичь и в ее углу появится небольшой крестик. Нажмите на этот крестик удалите приложение. Убедитесь при этом, что вы также удалили это приложение из iTunes на своей хост-системе, иначе при следующей синхронизации оно вернется на ваш iPad.
К сожалению, удалить иконки предустановленных приложений, вроде почты, календаря или карт, не получится. Для их удаления необходимо установить джейлбрейк, стандартной возможности Apple не предоставила.
Новая подпись
По умолчанию после каждого электронного письма iPad вставляет подпись «Отправлено с iPad». Я же предлагаю вам изменить ее.
Пройдите на страницу настроек, кликните по «Mail, Контакты, Календари» и внизу страницы найдите «Подпись». Здесь вы можете написать все что хотите или же оставить подпись пустой.
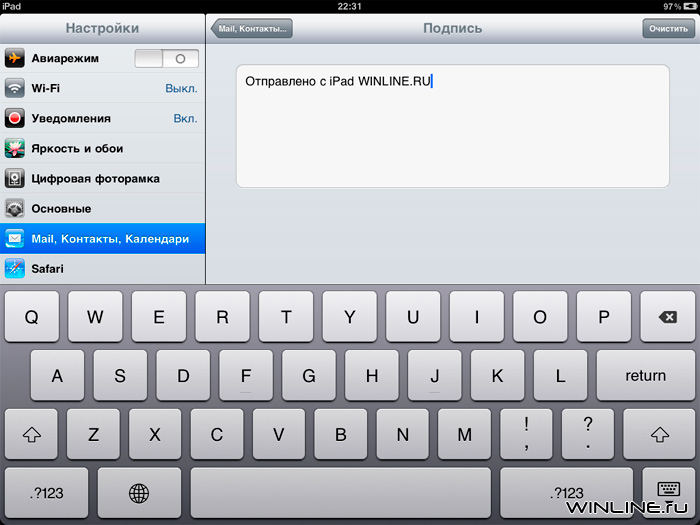
Тишина
Если вас также как и меня раздражает пикание компьютера при приходе каждого нового электронного письма или клики при использовании клавиатуры, то для сохранения своего душевного равновесия, лишние звуки вам лучше отключить.
Для этого пройдите на страницу настроек, кликните по «Основные» и затем выберите «Звуки».
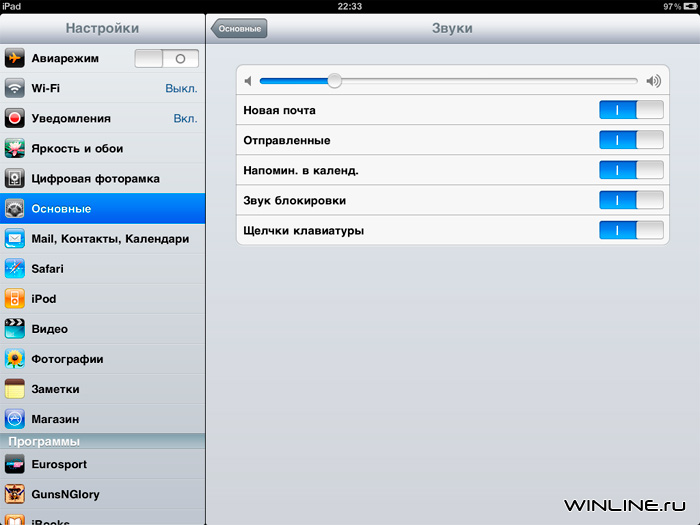
Здесь вы можете отключить звуки различных событий, например, отправки или получения почты, напоминаний календаря или блокировки вашего iPad. Если же вы не хотите отключать звуки, то, как минимум, вы можете уменьшить их громкость.
Вот и все! Надеюсь, вам понравились наши простые советы и с помощью них вы смогли избавиться от досаждавших вам проблем и неудобств.